How To Create A Website Shortcut On Mac Chrome
Website bookmarks are great to have, but what's even better are desktop shortcuts right on the desktop. Here's how to create website shortcuts and add them to your Mac desktop.
If there's a website that you visit frequently, or if it's a website that you visit first when you get on your computer in the morning, having a website shortcut right on your desktop is a convenient and easy way to access that website.
Again, you could bookmark it, but if your bookmark list is getting a little carried away, creating desktop shortcuts can free up that long list a bit. Plus, it's just one more click that you don't have to perform.
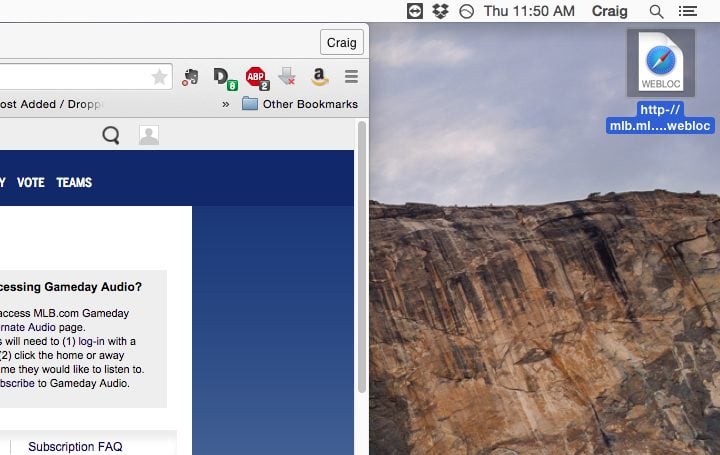
For me, I have my bookmarks synced across my two computers. However, one of my computers is mostly meant as a streaming machine. Therefore, I have a Netflix shortcut on the desktop, as well as an MLB.TV shortcut. I could just bookmark them, but they would appear on my other computer as well, taking up space that otherwise wouldn't have to be there.
Having these shortcuts on my desktop makes it really quick and easy to fire up a TV show or movie and get to watching without having to click through a bunch of nonsense. However, I digress.
In any case, here's how to create website shortcuts on Mac and add them to your desktop.
Adding Desktop Shortcuts to Websites on Mac
To add a website shortcut to your desktop in OS X, the process is rather easy. Just follow these simple steps:
Open up your web browser and navigate to the website that you want as a desktop shortcut. Decrease the web browser window size just a bit so that you can see the desktop. To adjust the size of the window, simply hover over any of the edges and then click-and-drag your mouse.
Next, highlight the URL in the address bar and then click-and-drag the URL onto the desktop. This will instantly create a desktop shortcut to that website.
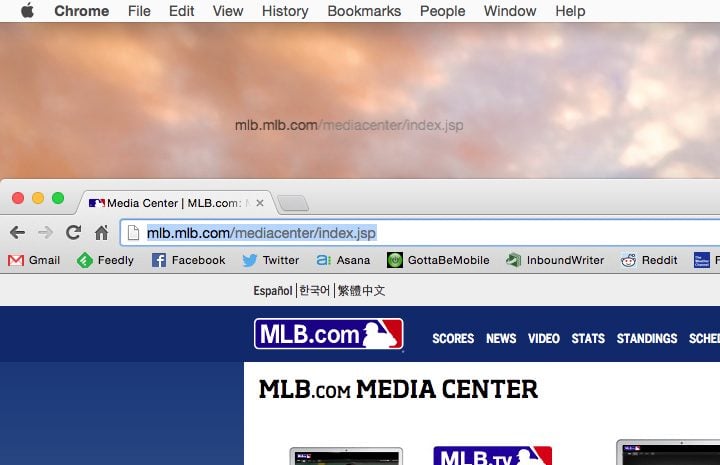
You can then click on the shortcut and hit Enter to rename it to whatever you want.
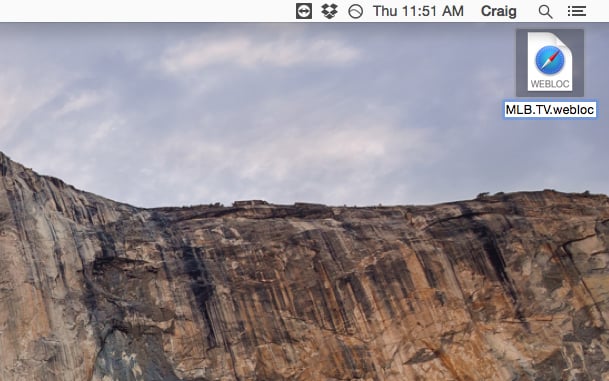
If you see a .webloc after the name, it means that you have extensions enabled in the system preferences. To change that and hide file extensions, follow these steps:
Open up a Finder window and then go up to the menu bar in the top-left and click on Finder > Preferences > Advanced.
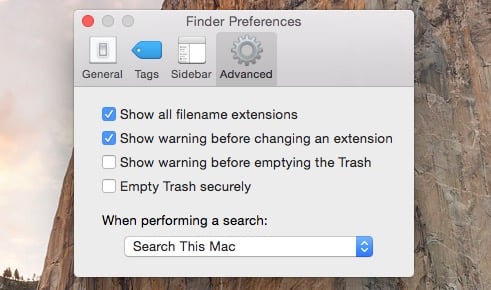
There will be an option that says Show all filename extensions. Uncheck the box next to it and filename extensions will no longer show up on files.
Adding desktop shortcuts is a neat little trick in OS X that not many users know about. In fact, you can do the same thing on iOS as well.
The process of saving a website shortcut to the home screen on your iPhone is really easy and takes about as much time as it would to save a regular bookmark. Follow these simple steps:
- Open up Safari on your iOS device.
- Navigate to the website that you want to save as a home screen shortcut. In this case, we're using GottaBeMobile.com (and you should too!).
- Tap the Share button on the menu bar. It's an icon on the right side that's a box with an arrow sticking out from it.
- Tap on Add to Home Screen.
- On the next page you'll give the shortcut a name and confirm the web address.
- After that, tap on Add in the upper-right corner to add the shortcut to your home screen.

The icon will usually be the favicon of the website that you're saving, but sometimes it'll be something random, like you see with GottaBeMobile.com. It simply depends on the website and how Safari reads it.
How To Create A Website Shortcut On Mac Chrome
Source: https://www.gottabemobile.com/how-to-create-desktop-shortcuts-to-websites-on-mac/
Posted by: lujanthicents.blogspot.com

0 Response to "How To Create A Website Shortcut On Mac Chrome"
Post a Comment